QuickBooks install error code 1722 can be seen when there are issues in coding when structuring the software. This error appears with an error message that states “QuickBooks has encountered a problem and needs to close. We are sorry for the inconvenience.” This error can cause the PC to crash and also can freeze the system for some time.

Getting rid of the QuickBooks error code 1722 becomes easy, once the user is well versed with below stated steps. Let us check out the causes and fixes of the errors one by one.
QuickBooks, like many other software programs, is susceptible to errors. QuickBooks Error Code 1722 One of them is QuickBooks error. This error occurs when the software is not properly coded. It’s possible to fix it. To resolve this problem, you can use the troubleshooting tips in this article. For assistance, contact QuickBooks Error Support and speak with Intuit certified professionals.
What triggers QuickBooks error code 1722?
The QuickBooks error 1722 can be caused due to the following factors:
- One of the major factors causing the error can be incomplete or damaged installation of QuickBooks.
- Any other program deleted QuickBooks files maliciously or mistakenly.
- Also, if there is any virus or malware infection might corrupt the windows system files or any QuickBooks related important program files.
- Damaged windows might be registered from a recent QuickBooks related software modification.
Symptoms for QuickBooks error code 1722
This error can also be triggered by a few other symptoms:
- This error causes your computer to crash frequently.
- This error can also cause the computer to crash often when it is running the same program.
- On the computer screen, “HT0_ Error code 1722 ” is displayed
- Windows responds slowly to input from the mouse/keyboard, and runs slowly.
- The system freezes for a few seconds
- The error message can be displayed during installation or when Intuit software applications like QuickBooks are running while Windows is shutting down or starting up. This will help you to fix the problem.
Method 1 – Restore your system to an early point
To get rid of the QuickBooks error 1722, you can repair the system registry. The steps to be followed are as follows:
- The first step is to repair registry entries related with the error 1722 and run complete scan of the system.
- After that run disk clean up to remove all temporary files and folders from the system.
- The next step is to update the PC device drivers.
- Uninstall and reinstall the QuickBooks program related to error 1722.
- Once done with that, run windows system file checker.
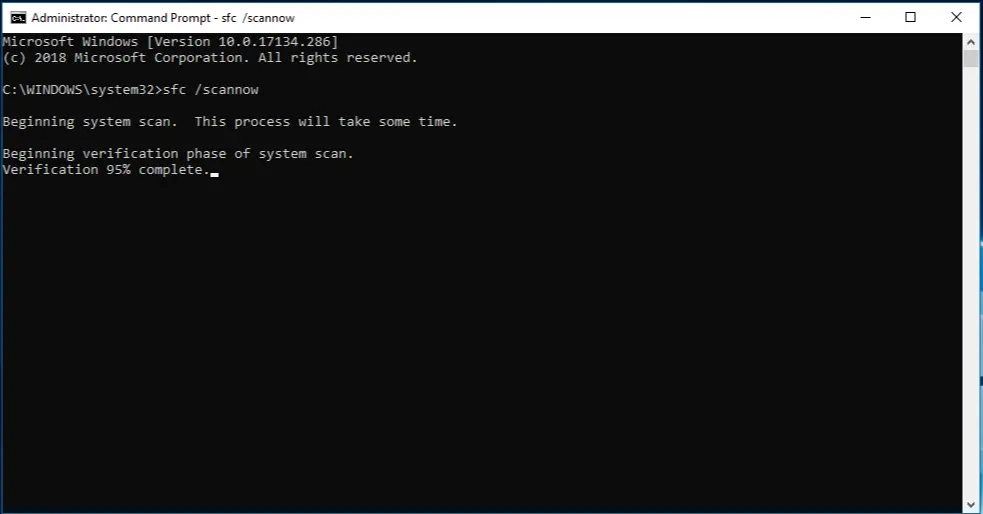
- The user would then have to install all the windows updates available on internet.
- Lastly, perform clean installation of windows.
Method 2: Repair system registry
- Run a complete scan of your computer to find and repair registry entries that are related to Error 1722
- To remove all temporary files and folders, run “HT0_ Disk Cleaning “.
- Updating Your ” Computer Device Drivers
- Uninstall and reinstall the QuickBooks Program related to ” Error 1722?”
- Run “Windows System File Checker“
- All Windows Updates available on the Internet can be installed
- Do a ” Clean Install“ on windows
Method 3 – Perform a clean installation of Windows
Uninstall and reinstall the QuickBooks Program that is associated with QuickBooks Error Code 1722. If the error 1722 is specific to one program, you can reinstall QuickBooks software.
Steps to Windows 7 and Windows Vista
- Enter “HT0_ Start Key” to go to “HT2_ Programs & Features “.
- Go to ” Panel“
- Choose ” Programms” option
- Select ” Programms and Features“.
- Search for ” Locate QuickBooks Error 1722“ related programs and files under name column
- Click on the “QuickBooks-associated entry“
- On the top menu ribbon, select the ” Remove“
- Follow the instructions on screen to uninstall your error 1722 associated software
Windows XP:
- Enter “HT0_ Start Key ” to go to the “HT2_ Programs & Features” Menu
- Go to ” Panel“ settings
- Select ” Programms“ Option
- Click “HT0_ Add/Remove Programs “.
- Locate ” SQL Error 1722“ related programs and files in the Name column
- Click on the QuickBooks-associated entry
- Click the button ” Remove ” on the right side
- Follow the instructions on screen to uninstall your error 1722 associated software
Instructions to Windows 8:
- Click on the ” Start menu“ image with your cursor.
- Right-Click to Start ” CONTEXT MENU“
- Select ” Features and Programs“
- Locate “HT0_ QB Error 1722” files and programs under “HT2_ Name Column “.
- Click on the QuickBooks-associated entry
- On the top menu ribbon, click on ” Change /Uninstall “
- Follow the instructions on screen to uninstall your ” error 1722“ program.
- Follow the Intuit Inc. instructions to reinstall the program. Instructions for uninstalling your error 1722 associated software such as QuickBooks
Method 4 – Run Windows file checker
It is necessary to perform a Windows System File Checker. ” Systems File Checker” is a useful Windows Inbuilt Tool that allows you to check for corruptions in Windows system folders (including those related run-time errors like Error 1722).
System File Checker ( Windows XP/ Vista/7/8/10):
- Click the ” ” button
- In the search box, type “HT0_ Command “, but don’t click ” Enter“. key
- Hold “HT0_ CTRL” and “Shift keys” simultaneously on your keyboard. Now, hit “HT2_ ENTER“
- A permission dialog box will be sent to you
- Click ” Yes “
- With a blinking cursor, a black box will appear on your screen
- Enter sfc/scannow, and then press ” ENTER “ Key
- System File Checker scans for Error1722 and other problems in your system files (this may take some time).
- Follow the instructions on screen
Method 5: QuickBooks Repair Tool
- Tap on the tab to access the QuickBooks File location.
- Tap on the tab to search for the QuickBooks File location.
- Next, click ‘Scan File’
- To see a preview of the scanned company details, click on ” Website”
- Click on the ” repair” button
- To view customer-related details, click on the “Customer” link
- A dialog box with the “Save as” option will appear. Select version, path
- To view vendor-related details, click on the “Vendor” button
- Once the repair process is completed, you will receive a message on your screen
- To view details about employees, click on the “Employees” button
- To initiate the repair process, click on ‘Start’.
- Click OK to close the window
Once you are thorough with the above stated steps, you might be able to get rid of the QuickBooks install error 1722. In case of any query, feel free to contact our technical team at 1-800-761-1787 for any QuickBooks technical support, in case the user is unable to deal with the error after performing the steps discussed above.
Other Interesting Reads:
 Posting Point
Posting Point

